There are three primary screenshot types in OS X: capture the entire screen, capture the selected window, or capture a defined area. Each of these can be triggered with a keyboard shortcut: Command + Shift + 3: Take a screenshot of the entire screen. If you have multiple displays, a separate full-screen screenshot will be created for each display. Oct 15, 2018 Skitch. Skitch is How-To Geek’s go-to favorite screenshot app for macOS, and with good reason: it has pretty much everything we need. Skitch lets you take screenshots from a selected area (with or without a timer), of the full screen, of a window, or of specific menus. The screenshot you created is an actual image file, sort of like you might take with a camera, so it needs to be deleted like any other file on your computer. To get rid of the screenshot image, drag the file (which is likely on your desktop) to the trash. Then, delete your trash.
Disk benchmark for mac. Disk Benchmark monitors performance in hard drives, solid-state drives, RAID arrays, as well as connections to storage, allowing you to tune your storage system for optimal performance. Compatible with macOS®, ATTO Disk Benchmark measures your storage systems performance with various transfer sizes and test lengths for reads and writes.
FastStone Capture is a screen capture application that is intended for all Windows users. This screen cap tool features various screen capture modes, a handy panel for quick access and an annotating function for adding texts, lines, highlights etc. Furthermore, this app also supports numerous image file formats. It even provides an option to send the taken screenshot online via FTP server. However, this tool can only be used on a Windows based device. If you want a FastStone Capture for Mac OS X, you can use one of the tools introduced below.
Best Program like FastStone Capture for Mac OS X
Failed To Delete Local Snapshot
Apowersoft Mac Screenshot
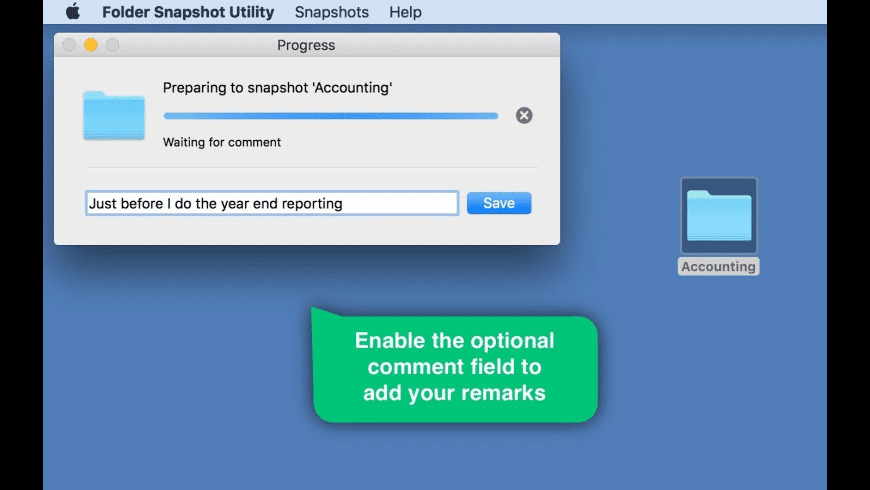
If you are a Mac user and wants to take screenshot just like what FastStone does, then the best app for you to use is none other than Apowersoft Mac Screenshot. This is an easy-to-use screen capture tool that allows you to capture anything displayed on the screen. It also provides an annotating tool for adding lines, arrows and texts, etc. After taking a screenshot, you can choose to upload it to free cloud space provided by the developer. This is indeed a great FastStone Capture alternative that you can use on Mac.

Cached
Here are the detailed steps of using this tool.
- Download and install this application on your Mac.
- Launch it and make some settings before you capture screen. Click its icon on the status bar and choose “Options”. You can set hotkeys (“Command + R” by default), select the saving path and format (JPG, PNG, BMP, etc.) for the screenshot.
- After that, display what you want to capture on the screen, and press “Command + R”.
- A blue crosshair will then appear. Click, hold and drag your mouse to select an area, and release the mouse to confirm the screenshot.
- Two toolbars will pop up. You can annotate the screenshot as you like.
- Lastly, hit the disk-like button to save it to local disk. You can check it in the file you just set in “Options”. Alternatively, you can also copy it to the clipboard or upload it to the cloud. Once it’s uploaded to the cloud, you will get links to the image, which enable you to insert the screenshot in blogs and forums.
Other Alternatives to FastStone Capture
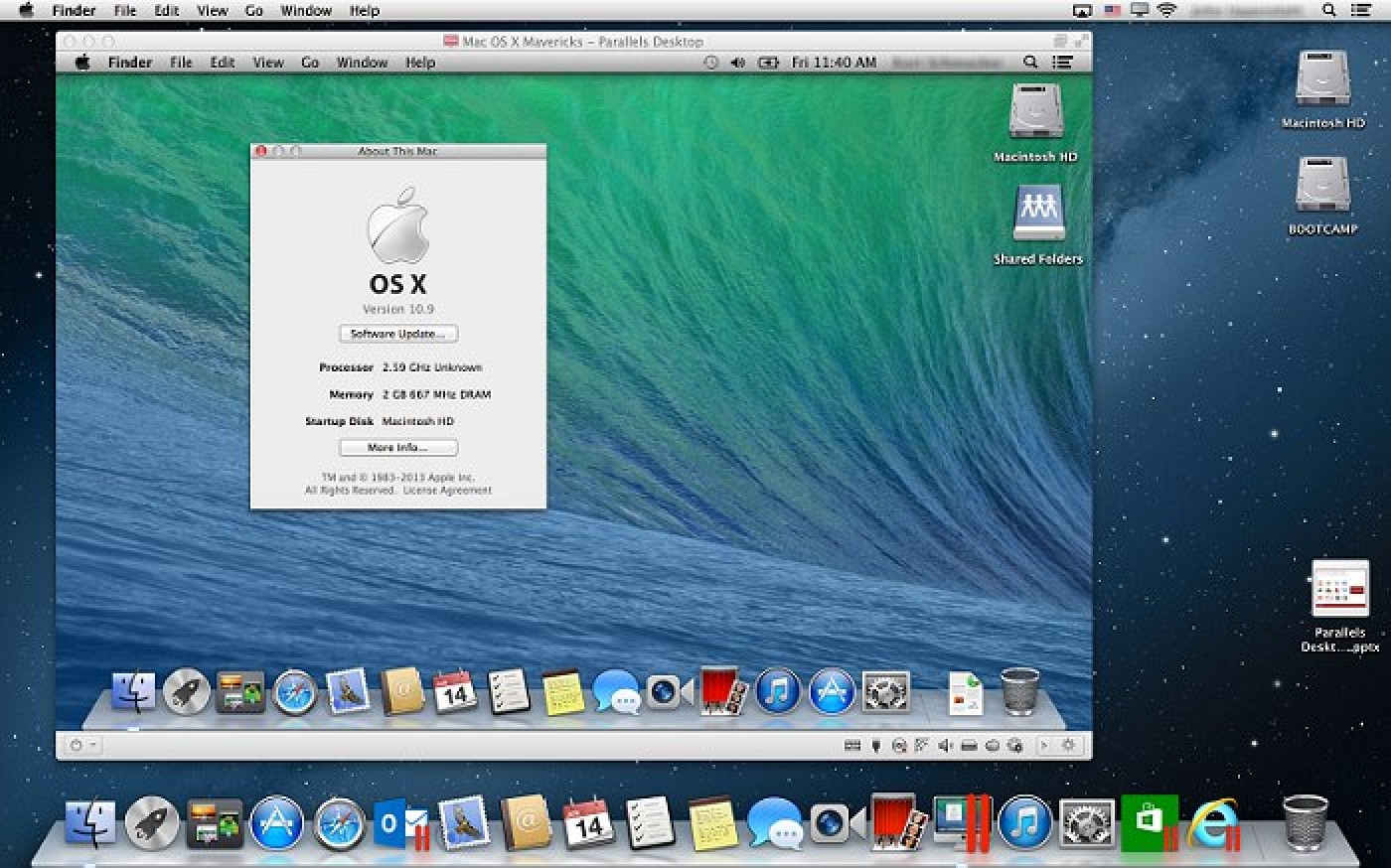
1. Snagit
This screen cap tool is another good FastStone Capture for Mac OS X. It also allows you to capture anything on the screen like the above tool does. Plus, it comes with an independent image editor which provides various tools for you to edit and share screenshots directly. If you need to capture a short video, you can also use this application. It does have a variety of great functions, but costs you nearly $50 to enjoy all those features and another $25 for every update.
2. Lightshot

This alternative is known for being a browser extension, and now it’s also available for Mac OS X. Lighshot is a simple screen capture tool that can be handled easily. Quake for mac os. Just click “Take screenshot” and drag the cursor capture an area. After that, you can add basic annotations like texts, lines, and shapes. You can also upload or share the captured image instantly.

3. Skitch
Another FastStone for Mac is Skitch which is developed by Evernote. This screen cap tool features the ability to capture anything displayed on the screen. After taking a screenshot, its embedded image editing tool will pop up, letting you make basic annotations like lines, shapes, texts, and many more. Need for speed porsche mac. After editing, you can send the image to your Evernote account or share it to social media sites like Facebook, Twitter, etc.
Conclusion
Those are the alternatives to FastStone Capture for Mac. If you are looking for a quick way to take a basic screenshot, then you can select any of the applications given above. However, if you wish to have a stable screen capture tool that you can use for long time, then it’s advisable to use Apowersoft Mac Screeshot for it’s simple to use and provides instant image annotation options and free cloud space for storing screenshots online.
Related posts:
How to take a screenshot on a Mac | |||||||
| hold down | ⌘ command | and | shift | and press | # 3 | = | Your Mac captures the entire screen and saves it as a file on the desktop. The file name will look like “Screen shot 2020-10-25 at 08.45.00 AM.png”. |
How do I take a partial screenshot? | |||||||
| hold down | ⌘ command | and | shift | and press | $ 4 | = | Use your mouse to draw a rectangle in order to specify what to capture – or press the spacebar and then click on something (e.g. a window) to capture it. Your Mac then saves it as a file on the desktop. The file name will look like “Screen shot 2020-10-25 at 08.45.00 AM.png”. |
How do I take a screenshot of the Touch Bar (MacBook Pro)? | |||||||
| hold down | ⌘ command | and | shift | and press | ^ 6 | = | Your Mac captures the entire Touch Bar and saves it as a file on the desktop. |
Where is my Screenshot? | |||||||
| The file won’t open automatically. You will find it on the desktop. Also the Finder might be helpful. | |||||||
Can you show me in a video? | |||||||
I don’t need a file. How can I have a screenshot in the clipboard instead? | |||||||
| hold down | control | together with any of the combinations above | = | Your Mac takes a screenshot and copies it to the clipboard (instead of saving it as a file). | |||
I guess it’s in the clipboard now. How can I paste it into a document or something? | |||||||
| hold down | ⌘ command | and press | V | = | Your Mac pastes the screenshot (that is in the clipboard) into a document or image you are currently editing. | ||
I don’t like keyboard shortcuts. How can I take a screenshot using Preview? | |||||||
How can I have my screenshots in other file formats than PNG? | |||||||
| With Preview (see previous question) you can save your screenshots in JPG, TIFF, PDF, and other file formats. | |||||||
I need even more flexibility. How can I take screenshots using the command line (“Terminal”)? | |||||||
| |||||||
