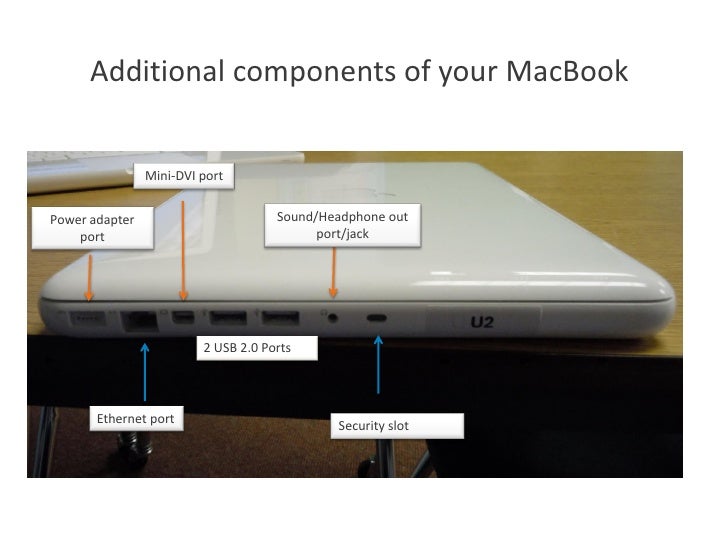
The smartboard software for mac is developing at a frantic pace. New versions of the software should be released several times a quarter and even several times a month.
NOTE: This guide is for SMART Board software users who are running Mac OS X v10.1.5 or later. If you have an older Mac running OS 8 or OS 9, you must use SMART Board software v6.0.2, which you’ll find on our website (www.smarttech.com). There, you’ll also find a matching version of the SMART Board. Simple as a whiteboard, but smarter. Jamboard is one smart display. Quickly pull in images from a Google search, save work to the cloud automatically, use the easy-to-read handwriting and shape recognition tool, and draw with a stylus but erase with your finger – just like a whiteboard. The interface for SMART Board software for Mac OS X is also consistent with earlier Mac-based versions, eliminating the need for additional training, Knowlton said. Mac OS X users can annotate.
Update for smartboard software for mac.
There are several reasons for this dynamic:
First, new technologies are emerging, as a result, the equipment is being improved and that, in turn, requires software changes.
Secondly, the needs of users are growing, requirements are increasing and the needs are changing for smartboard software for mac.
Therefore, it is necessary to monitor changes in the smartboard software for mac and to update it in a timely manner.

/ If you do not update

Software:
Connecting a Macintosh computer to a SMARTBoard is quite simple. All you need is the right materials, and some time to follow these instructions.
Materials required:
- Mini-DVI to VGA adapter cable (around $20 from the Apple store)
- VGA cable to extend VGA adapter cable
- SMARTBoard software installed (click here if you do not have it installed to install it)
- SMART Cable (USB)
- Computer Projector with VGA input
Connecting the SMART Cable to your Macintosh:
- Make sure the cable is attached to the SMARTBoard and plug it into the USB Port on your Macintosh (refer to the diagram below for more details)
Connecting your Macintosh to a projector:
While Inventor or Revit does not currently have a native Macintosh version, you can still install Revit and Inventor on a Mac in virtualized environments including Parallels Desktop and VMware Fusion. We also support these products via Boot Camp, part of Mac OS X that lets you install and run Windows (and Windows-based applications) on a Mac. Autodesk inventor student download mac.
- Connect the VGA cable to the adapter cable (only fits one way)
- Connect the computer (that is off) using the cable that is attached to the adapter cable (it also only fits one way).
- First turn on your projector, then your computer.
- Go to the Apple Menu or the dock and select System Preferences
- Click on displays under Hardware (monitor icon)
- On the Display tab, select the resolution to be 1024X624
- Now select the Arrangement tab, and make sure Mirror Displays is selected
- Now on the projector, move the ring around the lens until the image fits the SMARTBoard fully. Also adjust the focus ring that is also around the lens to have a clearer image.
Using the SMARTBoard software you have installed:
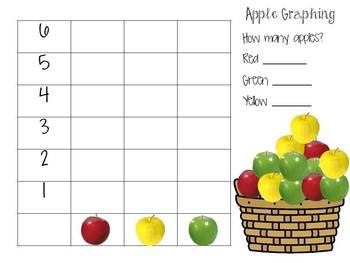
- Go to the Macintosh hard drive
- Open the Applications folder
- Click on the SMARTBoard software folder
- And double click the SMARTBoardService to start the application
- Open up System Preferences again
- Click on Ink under the Hardware section
- Be sure to have Handwriting recognition On and Allow me to Ink in any application is not selected.
- Now browse to the SMARTBoard software folder again
- Open SMART Tools and SMART Notebook by double-clicking the icons on the screen and minimize them to the dock
- The SMARTBoard must be calibrated to match the computer it’s being used with. To calibrate, push both (black) buttons on the SMARTBoard tray (the keyboard and mouse buttons) at the same time.
- On the SMARTBoard, there will be a X. To calibrate, press each X in the center with a SMARTBoard pen. If the SMARTBoard does not seem calibrated right, repeat the process (steps 10,11)
- The SMARTBoard should be ready to use
Note: There may be some inaccuracies within this guide. Please comment if there is. This guide was also specifically directed at the 600 SMARTBoard Series.
Feel free to comment if you need some help. I’m sure the comments are working!
If You Enjoyed This Post:Tagged as:applications, apps, computer, How-To, Macintosh, smartboard
Trackback URI4 Responses.. Add Yours
My smartboard will not connect with my mac. I only get a red light on the board!!! I think it might be the usb controller! HELP – any suggestions!
Smart Board On Macbook Air

Download Smartboard Software For Mac
Leave a Comment
