- Mac Bluetooth Update
- Bluetooth Terminal For Mac Osx
- Download Bluetooth For Mac
- Bluetooth Terminal For Mac Os 10.13
- Bluetooth Terminal Mac Os X
Setting up a Bluetooth serial adapter like the SparkFun BlueSMiRF isn’t very hard, but not very intuitive.
When you open it, Terminal presents you with a white text screen, logged in with your OS X user account by default. Here's the important part: With a system administrator account and password, you have direct access to tweaking almost everything about your computer's software code; that means that while this little window provides great power.
Bluetooth supports many “profiles” for doing various things (phone headset, address book syncing, file exchange, etc.) One of these profiles is the “COM” profile and is a simple serial port: raw binary data transmit and receive. That’s the profile these Bluetooth serial adapters speak. All Bluetooth stacks on computers appear to support the COM profile.
- Bluetooth LE Terminal is an App which allows you to test Bluetooth Low Energy enabled Devices. For example: You want to build an accessory for an iPhone or iPad with Bluetooth LE. You want to test the hardware even before you developed an app. Bluetooth LE Terminal will do exactly that.
- Enable Bluetooth on Mac OS X. First turn on Bluetooth on your Mac, click the Bluetooth icon in the top right hand corner. If the bluetooth icon is not showing, open the System Preferences and search for bluetooth. Click on the Bluetooth icon and in the window that opens set the “Show Bluetooth in menu bar” (bottom left), then close the window. Add Bluetooth Device.
The SparkFun BlueSMiRF module speaks only the COM profile and when powered on and set up, looks just like a normal serial port to software. In truth it looks a little like a modem, because you can escape into a “command mode” that has an AT-compatible configuration language.
The full steps are below.
Step 0: Plug in / power up your BlueSMiRF Bluetooth-to-serial adapter
This is application-specific, but do whatever you need to do to get the Bluetooth adapter hooked up to your gizmo you want to wirelessly control and give it power. For the Roomba, I’ve created a few Bluetooth interfaces.
Step 1: Turn on Bluetooth and start Bluetooh Setup Assistant
Open Bluetooh Preferences, turn Bluetooth on the “Settings” tab, then select the “Devices” tab and click the “Set Up a New Device” button. For type of device, choose “Any Device”. Click “Continue” to begin scanning for the Bluetooth serial adapter.
Step 2: Device found
The device should be found within a few seconds. At first you’ll see its Bluetooth address and then that will change to be the name of the adapter. This name is not unique and all BlueSMiRF modules will probably have the same name. (all three of mine had “BlueRadios”)
Step 3: Pair with adapter
Bluetooth devices usually exchange a secret key called a PIN. By default, the BlueSMiRF’s PIN is the string “default”. So tell the Mac that and continue. (You can change the PIN later if you want by using the BlueSMiRF’s “AT” commands)
Step 4: Look at Bluetooth Setup Assistant be confused
If the pairing was successful, you’ll get the above screen. Don’t worry, everything is fine. Bluetooth serial adapters are rare enough that the wizard doesn’t have a case for what to display. Just click “Continue”.
Step 5: Observe your handiwork
You should now have a “BlueRadios” device in your device list. Select it and click “Edit Serial Ports…”.
Step 6: Configuring Serial Ports
As you can see, the serial port is already set up for you the way it should be. The only thing to add is to tick “Require pairing for security” since I think the BlueSMiRF modules may require it. [note: test this again]
Now you have a working Bluetooth serial port. You can access it with any program that speaks to serial ports. One of the best GUI programs to do this is ZTerm.
Step 7: Launch ZTerm and Pick your Port
When launching ZTerm, hold down the Shift key so you can select a port. Is there visio for mac. Select the port you saw in the previous step. It should be “BlueRadios-COM0-1”.

Step 8: Configure ZTerm
Set up ZTerm like above. 57600 bps, 8N1 is a good speed (and the speed the Roomba talks at, if you’re doing Roomba stuff). The “Local Echo” is so you can see what you type for the steps below, because the BlueSMiRF doesn’t echo back. Remove logo for mac.
The actual speed you set here doesn’t change the physical speed at the RX/TX wires of the BlueSMiRF. For that we need to go into command mode and change some of BlueSMiRF’s parameters.
Mac Bluetooth Update
Step 9: Configure BlueSMiRF
The BlueSMiRF should power up in “data mode”, that is, it’s like a virtual cable with nothing in between. You can command it however to change how it behaves.
Just like an old AT-compatible mode, you enter command mode with “+++” and pressing Return. It should respond with “OK”. To verify, type “AT” and Return again, and it should again respond with “OK”. Now type “ATSW20,236,0,0,1”. This magic incantation changes the speed and other serial paraemters of the other ‘side’ of the BlueSMiRF (i.e. the RX/TX lines plugged into whatever, like a Roomba) to 57600 8N1. This needs to be done because by default, it comes up at something like 19200 bps.
If you’d like the details on how to switch to other speeds and all the other magic parameters, either contact SparkFun or BlueRadios (the makers of BlueSMiRF’s heart)
Step 10: Finishing up
Put the BlueSMiRF back in data mode with “ATMD” and then you’re done. It should come back up in data mode automatically on powerup. If you find it’s not coming up in data mode, enter the magic configuration incantation “ATSW25,0,1,0,0“, wait for the “OK” response and try again.
If you’re unix-saavy, you can see the serial ports along with all the others by doing an “ls /dev/cu.*” in the Terminal. And if you know how to write code to speak to serial ports, just use /dev/cu.BlueRadsio-COM0-1 as the serial port.
References
How to Turn on Bluetooth on Mac: Bluetooth is a Wireless Application that allows us to transfer files, images, documents and more without connecting two devices. Just connect the Bluetooth in your device and move files without any wire or hardware usage. We will look at how to enable or Turn on Bluetooth on Mac OS in this article. Also you can use the Bluetooth to connect internet to your Mac from iPhone or iPad. So get through this tutorial and you will learn to connect Bluetooth to Mac device. Make sure you Mac have Bluetooth option or else this won’t work in your device. At the end of this Article you will be clear on how to turn on Bluetooth on Mac Device.
Also Read:How To Solve Chromebook Won’t Turn On Problem 2017
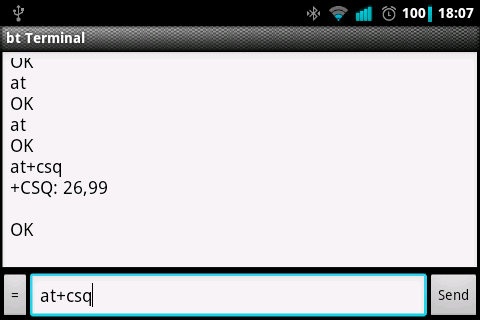
Checking Does Mac has Bluetooth:
Follow the below written steps and find out whether your Mac has got Bluetooth and if not, what need to done to get it ready.
- Open the Menu bar and search for Bluetooth Option
- If you find the icon then you have got Bluetooth in your device
- Click on System Preference from Apple Menu and select Bluetooth
- If you view the Enabling Bluetooth then it is installed in your device
- Else go to Apple Menu and then choose about this Mac
- Click on More information and then find Bluetooth in Hardware section
- If you have this info then Bluetooth is installed in your Mac
- So with this three options you can view as Bluetooth is enabled in your device or not.
Bluetooth Terminal For Mac Osx
Pair Mac with Bluetooth Device:
As Bluetooth the wireless technology associated with your Mac will help you connect easily with iPhone or iPad to get internet or transfer files. To start using this option you need to pair the device with Mac
Download Bluetooth For Mac
- Open the Bluetooth and then find the available device near your Mac
- They may be Wireless Keyboard, Mouse or iPhone or iPad
- Get the device paired and wait until it is connected
- Now your device is ready to be used with the Mac device
If your device is paired and connected correctly with Bluetooth you can view them in the connected device list. So now you can use any wireless device on your Mac by connecting them with Bluetooth. Also make sure you have this device in 10 meters range from the Mac computer as above that range you can get the Bluetooth access. If you want to remove the device you don’t want to be connected, use the same apple Menu Bluetooth option and go to devices. In this option you can click on cross button t remove the devices which are already connected.
Also Read:How to Transfer Apps From iPhone to iPhone
Bluetooth Terminal For Mac Os 10.13
Conclusion:
Bluetooth Terminal Mac Os X
I hope you have got to know how to turn on Bluetooth on Mac OSdevice in easy. Get your wireless device connected with Mac and start using them in very easy way? This will also secure the Mac attached keyboard and also the multiple wirelesses near the computer will be reduced. If you found any difficulty connecting your device, then you can ask them in below comment box. Also we accept any suggestion from your side that can help us and our reader to know more about this article.
