- Installing Programs On Mac
- Installing Software On Mac For All Users Manual
- Mac Install Program For All Users
- Install Mac Software On Windows
How to Install Software from Unsigned Developers on a Mac. This wikiHow teaches you how to install software that isn't approved by Apple on your Mac. MacOS Sierra marks most unofficial apps as unsigned software, so you'll need to perform. Allowing Third Party Applications to Install on a MacBook Some applications are not signed by Apple and will not be able to be installed. If you trust the application and know you want to install it, follow these steps to allow third party apps to install.
The installation process for software depends on your operating system and the program you are installing. As a result of these many combinations, we have created the steps below as a general guideline. The following does not cover errors during the installation process, as they are too vast for one page. Search our site for further information on specific errors during the setup.
General tips
- Make sure your computer meets the system requirements of the program, game, or utility you are attempting to install.
- The manual, or a README file, usually contains instructions on how to install a program. Find it online at the software website, or in a text file in the same directory as the installation files.
- If you have problems installing software, or it takes a long time, close or disable any other running programs.
- After installing a new program, if it prompts you to reboot the computer, do so.
Microsoft Windows users
How to install from a CD or DVD
Many software titles, games, and utilities have an AutoPlay feature. This feature automatically starts a setup screen for the software when the CD or DVD is inserted. If your program contains this feature, follow the steps that appear after inserting the disc into the computer.
If AutoPlay is disabled on your computer or unavailable on the software disc, follow these steps.
- Open My Computer.
- In the My Computer window, open the drive that contains the installation files. For example, if the files are on the CD-ROM drive, open the D: drive or letter of your CD-ROM drive.
- In the drive that contains your files, locate either the executablesetup (i.e., 'setup.exe') or install file. Double-clicking this file starts the installation process. If there are multiple setup or install files, locate the executable file or double-click each setup or install file until you find the file that starts the installation.
Many times the icons associated with the installation files have the same name.
Install a CD on a computer with no disc drive
Many new computers no longer have disc drives. If your computer does not have a disc drive, try finding the software online. Computer drivers, software for hardware devices, games, and other programs are available for download and can be installed from a download. If you have the product key, it doesn't matter where you get the program.
If the program is not available for download, copy all the CD or DVD contents to another drive on another computer. For example, you could copy the contents of the disc to a USB flash drive and then install the program from the USB flash drive.
How to install from a Download
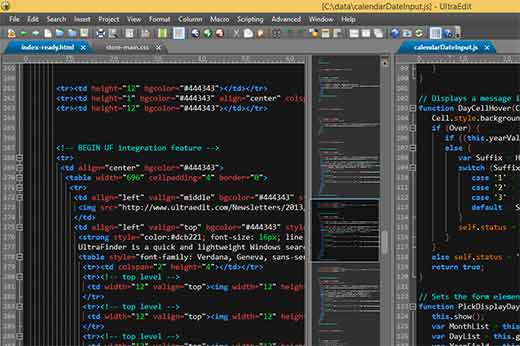 Tip
TipSimcity buildit macro. If you need help with downloading a program, see: How to download an app, file, or program from the Internet.

- Download the program from the website providing the program.
- Open the download folder.
- If the file you downloaded is an executable file, double-click the file icon to start the setup process. If the downloaded file is compressed (e.g., .zip), you must extract the file's contents before setup can begin. Fortunately, this function is built into most versions of Windows.
- Once the files are extracted, double-click the setup or install file to install the program.
How to install from a USB flash drive
- Open Windows Explorer or My Computer and find the USB drive that is often the last drive letter.
- Once the drive is opened, find the setup or executable file, and double-click the file icon to start the setup process.
Installing from MS-DOS or the Windows command line
Users installing a program from Microsoft DOS should have a basic understanding of the MS-DOS commands. If you are unfamiliar with any of the commands listed below, click the link to get additional information on that specific command. Mac program for android.

- Before installing a program in MS-DOS, you must switch to the drive or directory that contains the installation files. If you are installing a program from a CD or diskette, switch to that drive. If the installation files are located in a different directory, use the dir command to list directories and the cd command to switch directories.
- Once you are in the directory or drive containing the installation files, run the executable setup file. Many times this can be done by typing setup or install at the prompt to start the installation. If both of these commands give a bad command or file name error message, type dir *.exe or dir *.com or dir *.bat. These commands list any executable files found in the directory or drive. If any files are listed, execute these files to run the installation or setup of the program. If no files are listed when typing all three of the commands above, you're in the incorrect directory or drive letter for that program.
How to install on a Mac
Modern Apple computers, like the iMac and MacBook, don't have CD-ROM or DVD drives. Consequently, the following section shows you how to install from a download.
How to install from a download
- Click the Finder icon on the Dock at the bottom of the screen.
- On the left side of the window that appears, under the Favorites section, click the selector.
- Locate the program you'd like to install and double-click it.
- Follow the guided instructions to install the program.
- Once the program is installed, drag it to the Applications folder and delete the installation file (in this case, FileZilla_3.49_macosx-x86.app.tar.bz2).
- Click the selector to see the program you installed.
Additional information
- See the software definition for further information and related links.
How to get updates for macOS Mojave or later
If you've upgraded to macOS Mojave or later, follow these steps to keep it up to date:
- Choose System Preferences from the Apple menu , then click Software Update to check for updates.
- If any updates are available, click the Update Now button to install them. Or click ”More info” to see details about each update and select specific updates to install.
- When Software Update says that your Mac is up to date, the installed version of macOS and all of its apps are also up to date. That includes Safari, iTunes, Books, Messages, Mail, Calendar, Photos, and FaceTime.
To find updates for iMovie, Garageband, Pages, Numbers, Keynote, and other apps that were downloaded separately from the App Store, open the App Store on your Mac, then click the Updates tab.
To automatically install macOS updates in the future, including apps that were downloaded separately from the App Store, select ”Automatically keep my Mac up to date.” Your Mac will notify you when updates require it to restart, so you can always choose to install those later.
Installing Programs On Mac
How to get updates for earlier macOS versions
Installing Software On Mac For All Users Manual
If you're using an earlier macOS, such as macOS High Sierra, Sierra, El Capitan, or earlier,* follow these steps to keep it up to date:
- Open the App Store app on your Mac.
- Click Updates in the App Store toolbar.
- Use the Update buttons to download and install any updates listed.
- When the App Store shows no more updates, the installed version of macOS and all of its apps are up to date. That includes Safari, iTunes, iBooks, Messages, Mail, Calendar, Photos, and FaceTime. Later versions may be available by upgrading your macOS.
To automatically download updates in the future, choose Apple menu > System Preferences, click App Store, then select ”Download newly available updates in the background.” Your Mac will notify you when updates are ready to install.
* If you're using OS X Lion or Snow Leopard, get OS X updates by choosing Apple menu > Software Update.
Otherwise, you will not be able to catch nocturnal Pokemon that come out only at night. Pokemon game for mac. When we speak of emulators, these are usually used to play older video games on modern video game consoles or Windows & Mac personal computers. Download emulators for all Pokemon gamesVideo Game Console Emulator in our case 【.】 Pokemon Emulator is a program that permits another modern console, an Android phone or a computer to emulate that is to play classic video games originally made for Gameboy, Nintendo DS, 3DS, N64 or another Nintendo console. For a Pokemon Emulator, it is especially important that it correctly supports the RTC - Real Time Clock function needed for time-based events in Pokemon games. PoKeMoN Emulator.
How to get updates for iOS
Mac Install Program For All Users
Learn how to update your iPhone, iPad, or iPod touch to the latest version of iOS.
Learn more
Install Mac Software On Windows
- Learn how to upgrade to the latest version of macOS.
- Find out which macOS your Mac is using.
- You can redownload apps that you previously downloaded from the App Store.
- Your Mac doesn't automatically download large updates when it's using a Personal Hotspot.
